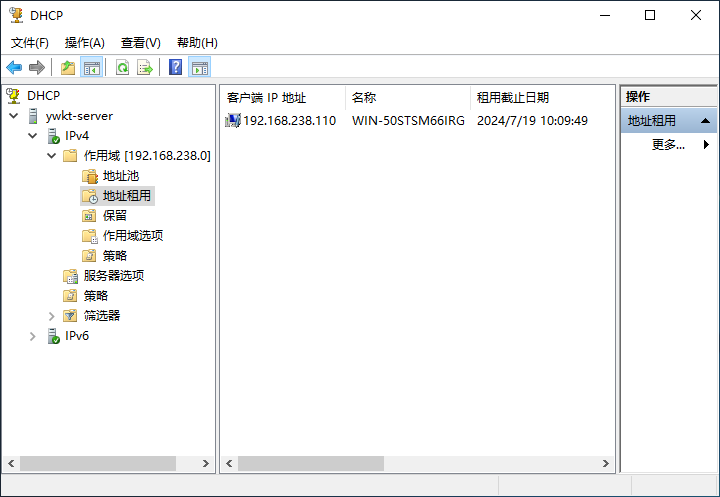虚拟机的配置
VMware默认会为每一个虚拟机分配一个IP地址,如果虚拟机不需要自动分配IP,可以将网络设置为VMnet1(主机模式专用)和VMnet8(NAT模式专用)以外的网络,本教程涉及的虚拟机都使用了网络VMnet0。
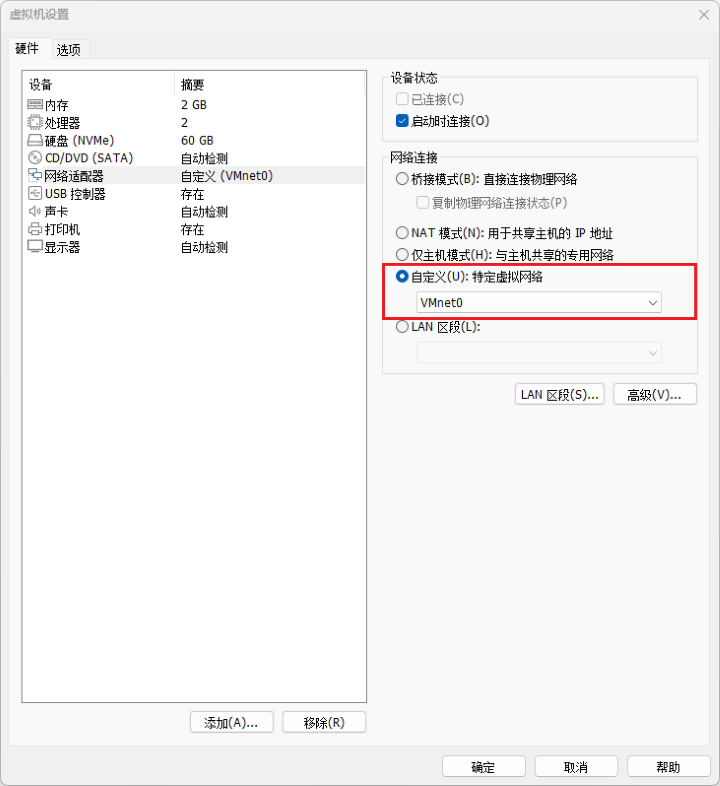
dhcp服务器的配置
1、在“服务器管理器”窗口上方“工具”二级菜单中选择“DHCP”。
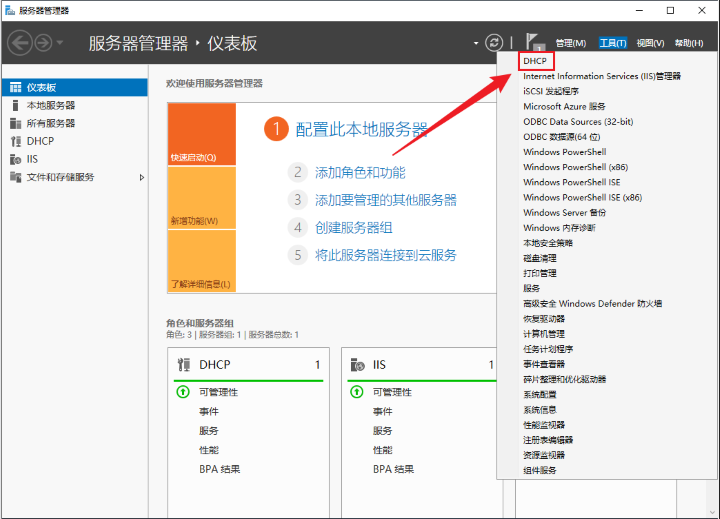
2、在DHCP管理器窗口左侧菜单“IPv4”上右键点击,并在弹出菜单中选择“新建作用域”。
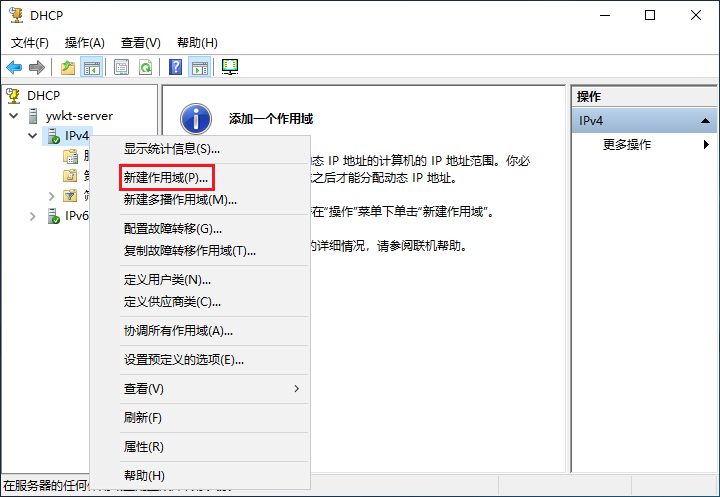
3、“新建作用域”窗口欢迎界面直接点击“下一步”。
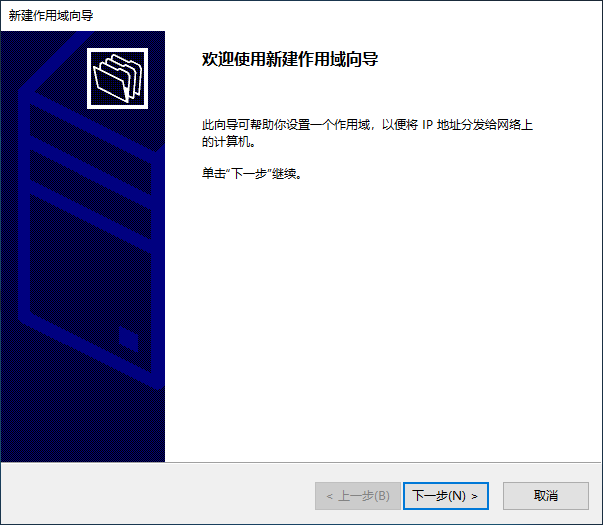
4、“作用域名称”窗口中可以为作用域命名一个易于识别的名称。
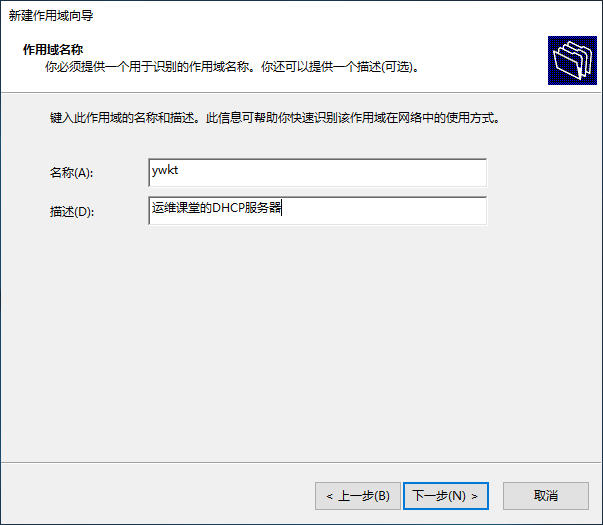
5、“IP地址范围”窗口中可以设置分配给客户机的IP地址范围,分配的IP地址需要与DHCP服务器在同一个网络中;下方的子网掩码为系统自动填入,无需修改。
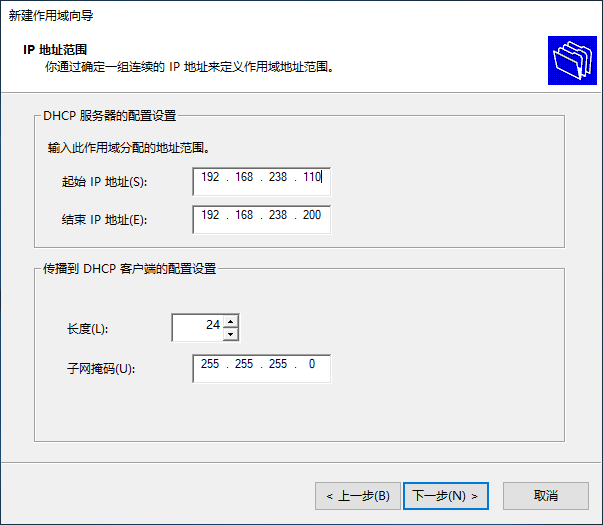
6、“添加排除”窗口可以在分配的IP地址范围中配置需要排除的IP地址,排除的IP地址不会分配给客户机,点击“添加”按钮可以加入多组排除地址,若无需要排除的地址可以直接点击“下一步”。
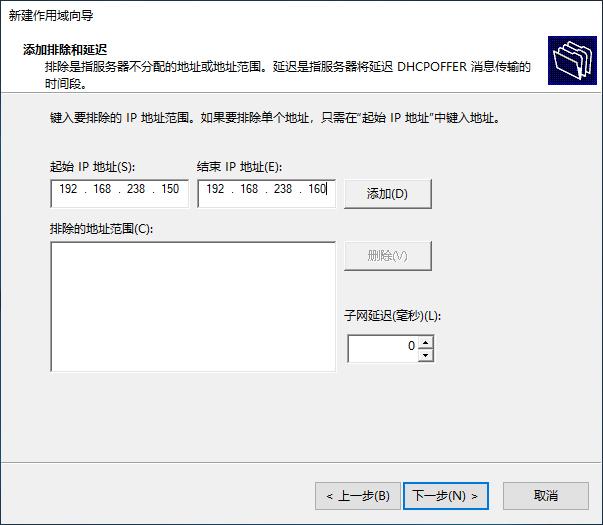
7、“租用期限”可以设置每个分配的IP地址的有效期,过了有效期后若IP地址未被使用会被DHCP服务器回收。
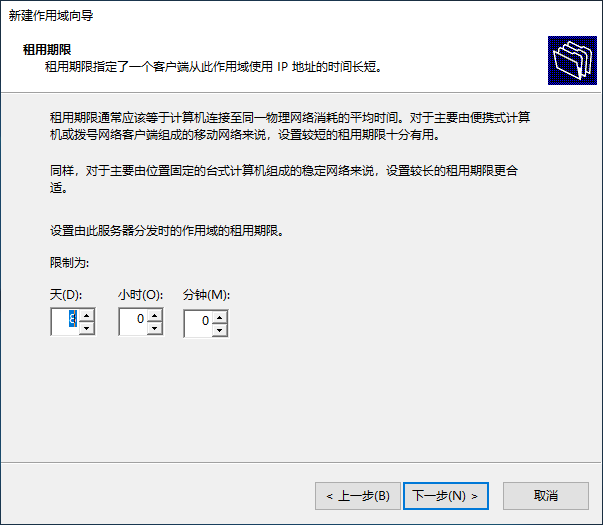
8、“配置DHCP选项”中直接点击“下一步”。
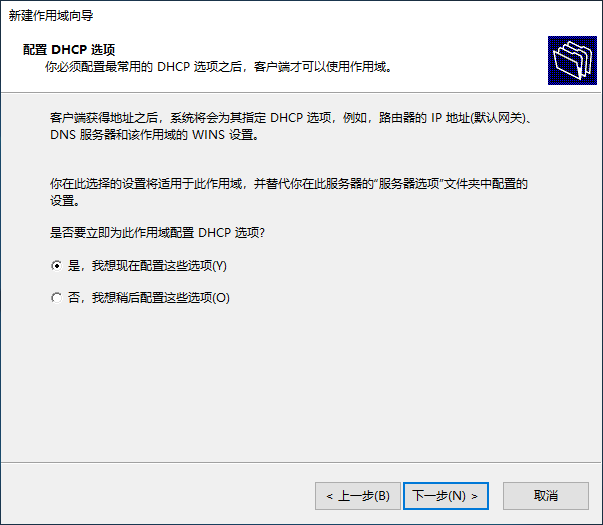
9、为网络配置网关IP。
• 如果网络有网关,“IP地址”填写网关IP,并点击“添加”按钮,加入IP地址列表。
• 如果网络没有网关,则不用填写,直接点击“下一步”。
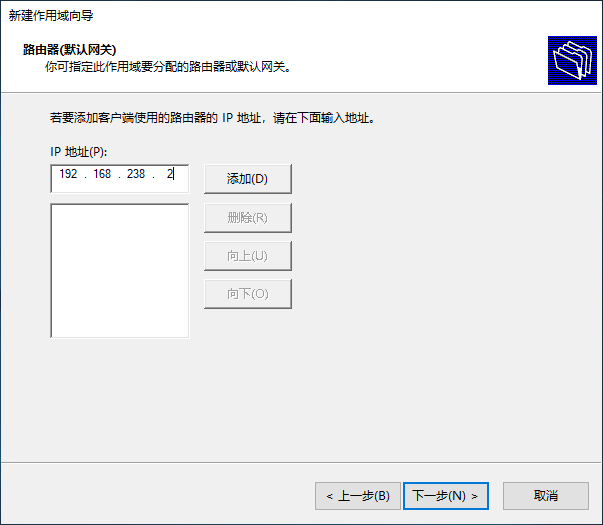
10、为网络配置DNS服务器。
• 如果网络配有DNS服务器,填写DNS服务器的名称和IP,并点击“添加”按钮,加入DNS服务器IP列表。
• 如果网络没有DNS服务器,则不用填写,直接点击“下一步”。
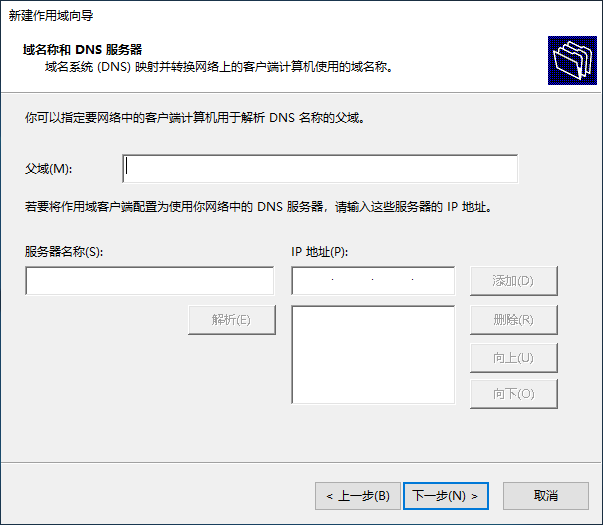
11、为网络配置WINS服务器。
• 如果网络中有WINS服务器,填写WINS服务器的名称和IP,并点击“添加”按钮,加入服务器IP列表。
• 如果网络没有WINS服务器,则不用填写,直接点击“下一步”。
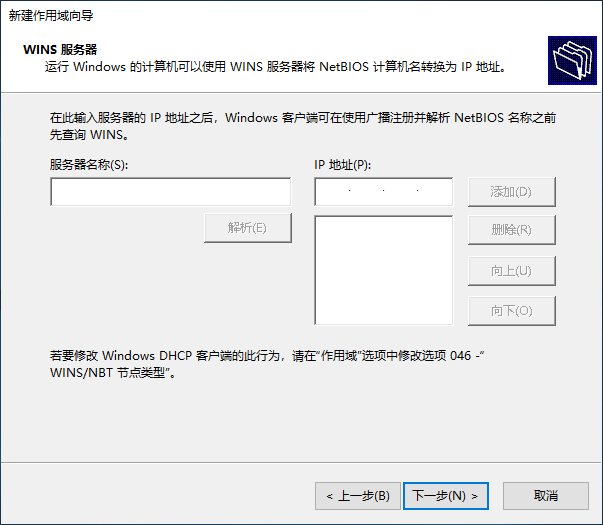
12、“激活作用域”窗口直接点击“下一步”,激活作用域。
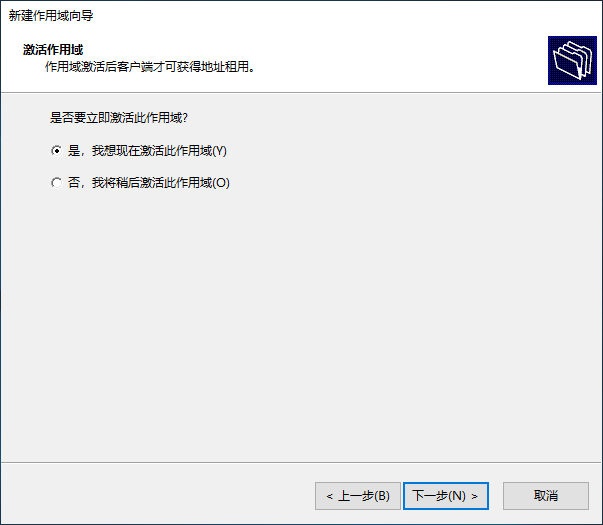
13、点击“完成”,完成整个dhcp作用域的配置。
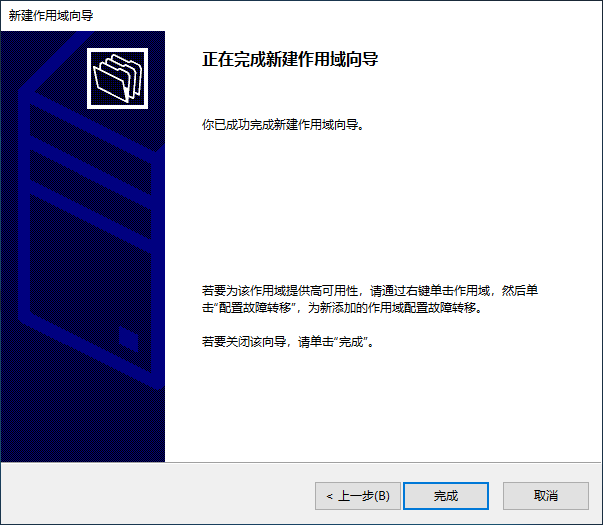
14、在左侧“IPv4”菜单下显示新建的作用域。
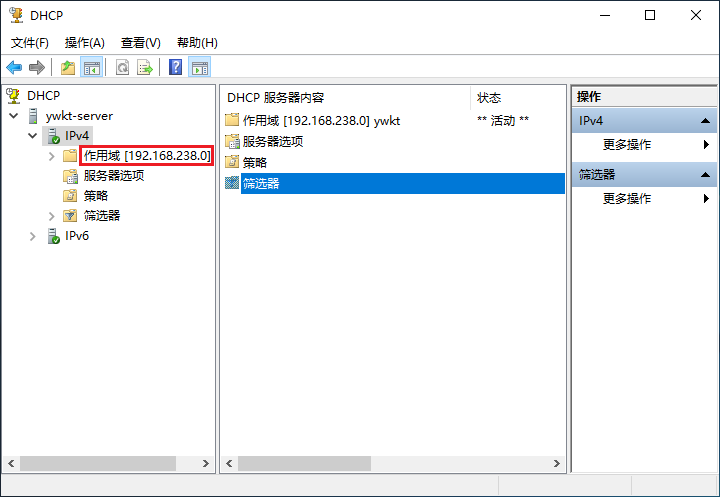
15、点击左侧“作用域”下的“地址池”菜单,右侧窗口显示分配地址列表和排除地址列表,在地址列表窗口空白处右键点击,弹出菜单中可以继续添加排除地址。
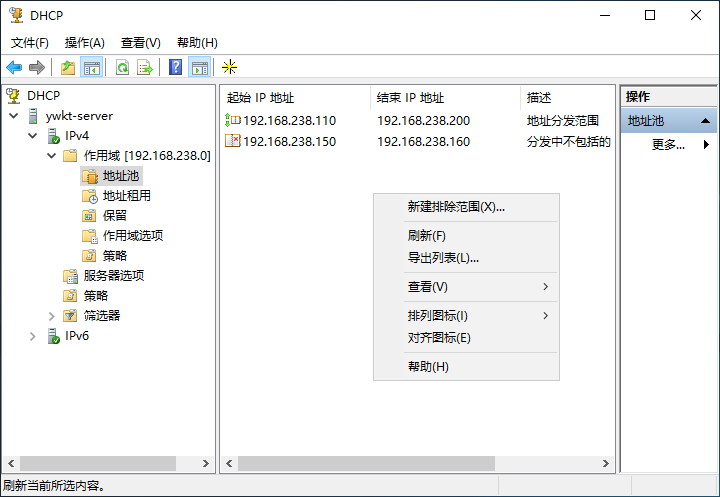
dhcp服务器的测试
1、将客户机的IP地址设置为“自动获取IP地址”,IP地址的设置可以参考“相关阅读”栏目中的文章。
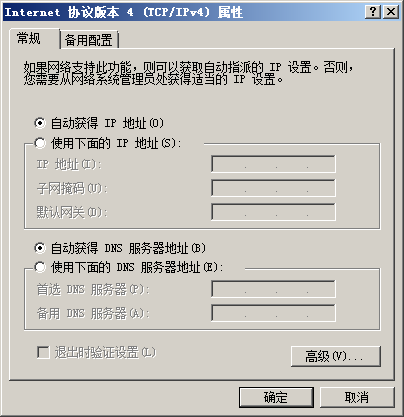
2、查看客户机的IP地址详情,是否有IP地址和DHCP服务器地址,IP详情的查看可以参考“相关阅读”栏目中的文章。
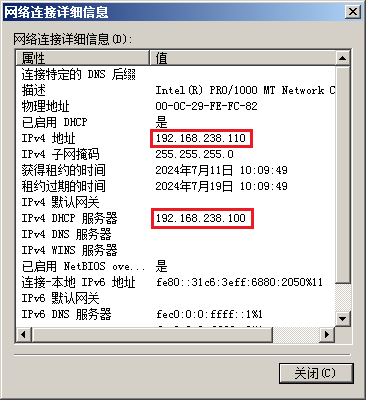
3、点击DHCP服务器左侧“作用域”下的“地址租用”菜单,查看是否有客户机租用信息。